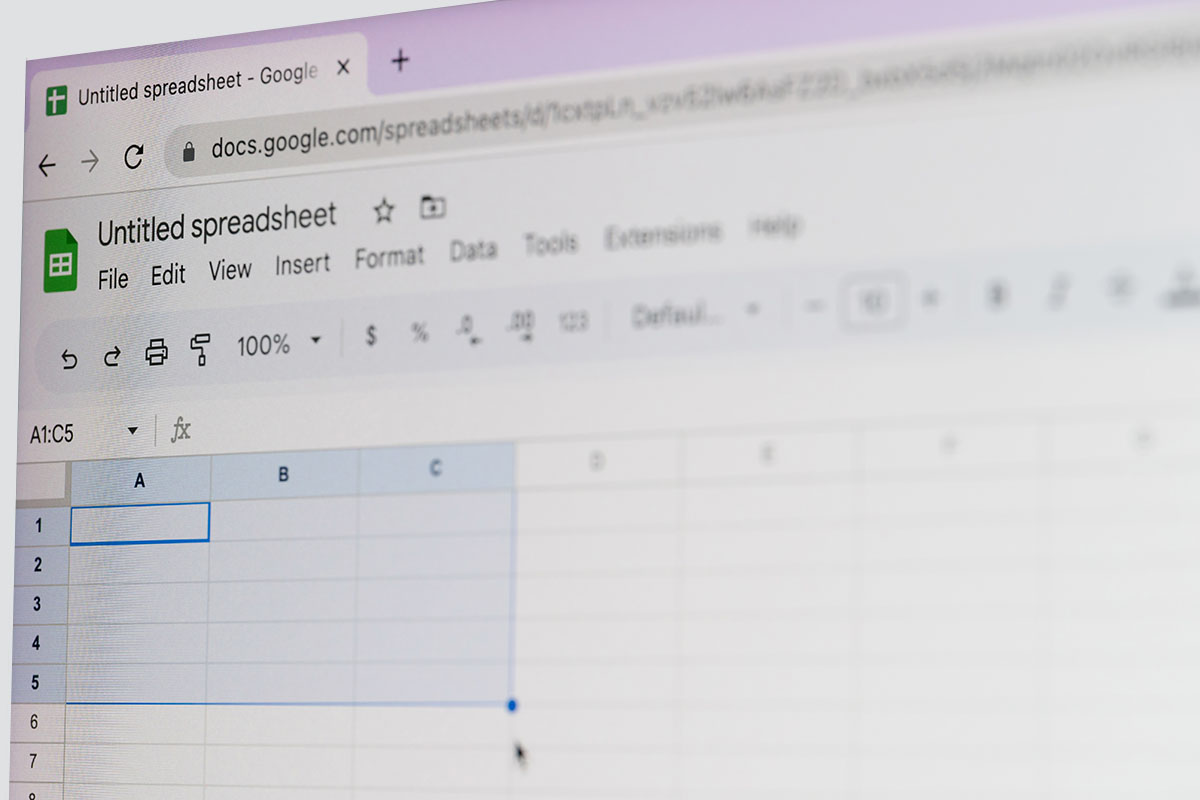
Для чего нужны «Гугл Таблицы»
«Гугл Таблицы» (англ. Google Sheets) — это сервис для создания электронных таблиц. Среди его возможностей: редактирование файлов, использование формул, сравнение, фильтрация и анализ сведений.
Все данные хранятся в облаке, редактировать их можно как в режиме онлайн, так и офлайн. Именно это считается главным преимуществом сервиса и отличает его от основного конкурента — программы Excel.
При этом сервис от Google хорошо синхронизируется с программой от Microsoft Word. Пользователь может открывать файлы Excel и преобразовывать их в таблицы Google и обратно.
У начинающих пользователей наверняка появятся вопросы по работе сервиса. Предвосхищая их, предлагаем разобраться с основными функциями и возможностями Гугл Таблиц».
С чего начать работу
Заведите аккаунт в Google. Для этого введите свои фамилию и имя, придумайте адрес почты и пароль. Аккаунт даст доступ ко всем сервисам корпорации — например, будут полезными «Гугл Докс» и «Гугл Презентации».
После создания аккаунта перейдите в «Таблицы».
Если вы когда-то открывали по ссылке чужие файлы, они отобразятся на главной странице. Чтобы создать новую таблицу, нажмите на значок плюса в правом нижнем углу. Если навести на него курсор, можно выбрать один из тематических шаблонов: личное, работа, управление проектами и образование. С ними новичкам будет работать легче.
Кроме того, пользователи могут загрузить файлы Excel. Для этого выберите «Файл» → «Открыть» → «Загрузка» или зажмите Ctrl+O.
Перетащите файл в окошко или загрузите его. После всех изменений можно снова скачать его в формате XLSX (вкладка «Файл» → «Скачать»).
Все изменения в таблице автоматически сохраняются в облако, поэтому пользователь точно не потеряет их.
Все файлы хранятся на «Гугл Диске». Для удобства на нем можно создать папки для хранения таблиц. Чтобы переместить документ, нажмите на иконку рядом с названием файла. Также эта функция есть на самом «Гугл Диске»: перетащите иконку вручную или выберите «Переместить в…» через правую кнопку мыши.
Интерфейс
Перед созданием таблицы предлагаем изучить навигацию сервиса. Начнем с главного меню. В него входят следующие вкладки:
- Файл
Отсюда создают новые или открывают уже имеющиеся документы. А еще пользователь может делать копии, делиться доступом к файлу и выставлять общие настройки.
- Правка
Через эту вкладку можно работать с элементами таблицы: например, копировать и удалять сведения из ячейки. Также тут отменяют действия и редактируют формулы.
- Вид
Здесь настраивается отображение элементов, закрепление строк и масштаб.
- Вставка
Отсюда вставляют новые строки, столбцы, ячейки. Таблицу также можно дополнить диаграммами и рисунками. А еще через эту вкладку оставляют комментарии к документу и добавляют функции.
- Формат
Тут пользователь работает с содержимым ячеек: например, выбирает размер шрифта, переносит и выравнивает текст.
- Данные
Здесь можно отсортировать данные, защитить диапазоны, создать фильтры и посмотреть статистику.
- Инструменты
Отсюда создают многофункциональные формы, проверяют правописание, устанавливают защиту и настраивают оповещение.
- Расширения
Здесь можно установить дополнения к сервису и записать макросы.
- Справка
Тут можно пройти обучение для работы с сервисом, ознакомиться с часто задаваемыми вопросами, найти список горячих клавиш и функций.
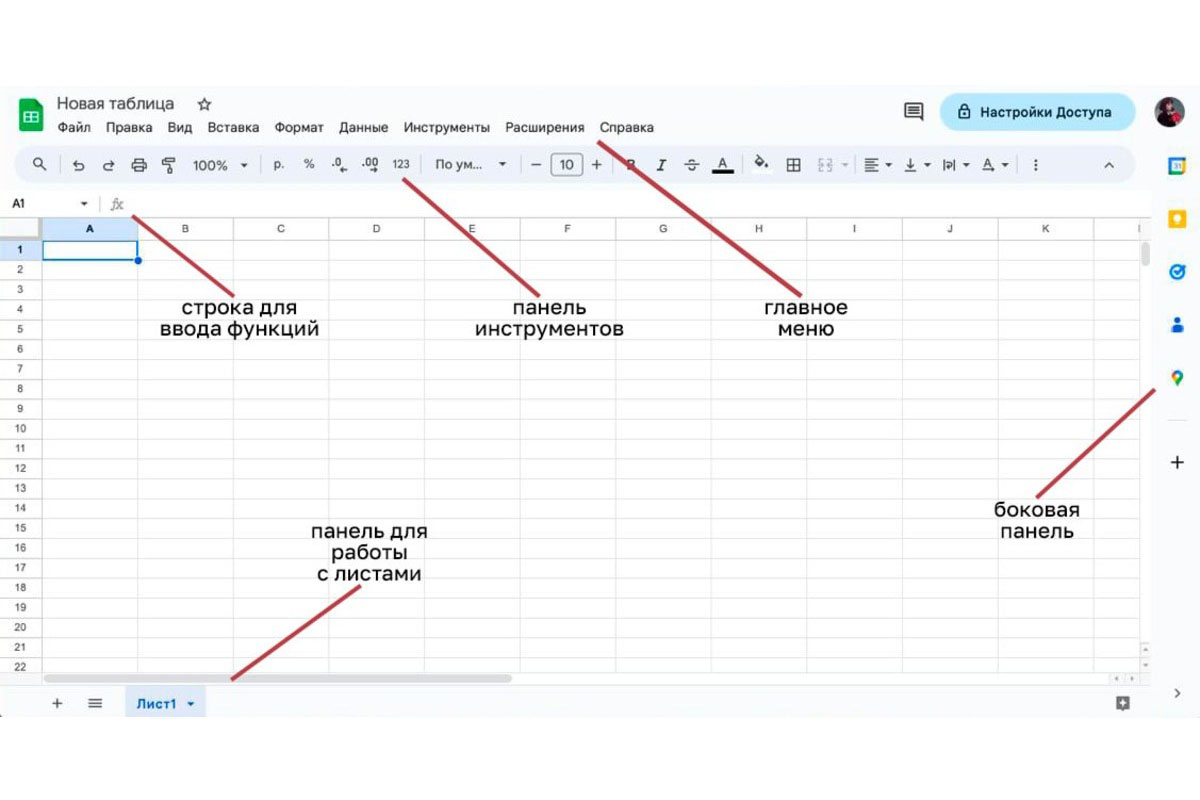
Ниже меню находится панель инструментов. Среди них:
- кнопки «отменить» и «повторить»;
- печать;
- копирование форматирования;
- масштаб;
- изменение формата данных в ячейках;
- работа со шрифтом;
- изменение цвета и границ ячеек;
- выравнивание, перенос, поворот текста;
- добавление ссылок, комментариев, диаграмм;
- режимы фильтрации и функции.
Под панелью инструментов вы найдете строку для ввода функций. Сюда вносят формулы, которые помогают пользователю проводить расчеты. Также в этой строке отображаются сведения из ячеек.
Внизу находится панель для работы с листами. Пользователь может добавлять их, удалять, располагать в нужном порядке, переименовывать, ставить защиту.
Справа — боковая панель. В ней следующие инструменты:
- календарь: в него можно добавлять предстоящие события и мероприятия;
- «Гугл Кип»: возможность перемещать данные из заметки в таблицу и наоборот;
- задачи: пользователь может добавлять задачи для себя и команды. Это упрощает взаимодействие в группе;
- контакты: здесь хранятся контакты, которые могут синхронизироваться с телефоном;
- «Гугл Карты»: возможность быстрого перехода к картам;
- установка дополнений: отсюда добавляют дополнения, упрощающую работу с таблицами.
Электронные таблицы — незаменимые помощники для тех, кто контролирует свой бизнес самостоятельно. В них можно рассчитывать доходы и расходы, а также вести налоговую отчетность. Предлагаем вам немного разгрузиться: мы возьмем взаимодействие с ФНС на себя.
Не хотите нанимать бухгалтера в штат, а сами не справляетесь с налоговой отчетностью? У клиентов Совкомбанка есть простой выход из такой ситуации — онлайн-отчетность в ФНС.
Элементы таблицы
Коротко поговорим о ячейках, столбцах и строках. Большинству эта информация знакома, но среди наших читателей могут оказаться и те, кто ни разу не работал с «Гугл Таблицами» и Excel.
Столбцы начинаются сверху и обозначены латинскими буквами. Для работы с конкретным столбцом нажмите на нужную букву. Строки обозначают цифрами. С ними можно совершать те же действия, что и со столбцами.
У каждой ячейки есть уникальное имя, состоящее из цифры (номера) строки и буквы из начала столбца. Например, E9 или I12.
С элементами можно выполнять все привычные команды: вырезать, копировать, вставить или удалить. Для этого выделите нужный диапазон и кликните по выделенному правой кнопкой мыши.
Также элементы можно перемещать. Для этого нажмите «Вырезать», выберите место в таблице и кликните «Вставить». Кроме того, содержимое элементов легко перемещать вручную. Для этого выделите нужную область, дождитесь появления иконки руки и перенесите данные в другое место.
Для перемещения всей строки или столбца нажмите нужную букву или цифру. Ячейки выделятся автоматически. Перетащите ячейки вручную или через «Вырезать» → «Вставить».
Еще одна удобная функция — закрепление элементов. Так они будут оставаться наверху, даже когда вы будете прокручивать документ вниз. Для этого выделите нужный диапазон, а затем перейдите во вкладку «Вид» → «Закрепить».

Форматы и внешний вид данных
В ячейки можно вносить числа и текст. Для удобства многие пользователи заранее выставляют формат ячеек, выбирая одну из групп: это может быть текст, числа, валюта, дата и другие.
Делается это через вкладку «Формат». Здесь можно выбрать, как именно должны отображаться сведения. Например, должны ли быть числа с округлением или без.
Пользователь также может задать вид текста: сделать его полужирным или выделить курсивом, подчеркнуть или зачеркнуть.
Сведения в ячейке легко направлять (сверху вниз, снизу вверх и по диагонали) и выравнивать (по центру, левому или правому краю).
Но даже это не все возможности. Ячейки можно заливать цветом, выбирать шрифт, расставлять переносы. Пользователь может выделить только одно окошко или выбрать весь столбец, строку или даже таблицу.
При этом необязательно оформлять каждую ячейку вручную, достаточно перейти во вкладку «Формат» и выбрать «Условное форматирование». Задайте параметры в открывшемся справа окошке.
Доступ к данным и их защита
В правом верхнем углу есть еще несколько полезных функций сервиса. Одна из них — история изменений и сохранений.
Как мы уже говорили, преимущество «Гугл Таблиц» в том, что любое изменение сохраняется автоматически. Можно не переживать, что из-за внезапно отключившегося электричества пропали все данные.
Кроме того, эта функция полезна при работе в команде. Пользователь может отследить каждое изменение и узнать, кто его внес. Если кто-то не согласовал правки, через историю сведения можно вернуть.
Но для совместной работы над документом его создатель должен открыть доступ. Кстати, это еще одна полезная функция.
Для этого есть кнопка в правом верхнем углу. Далее необходимо нажать на «Доступ ограничен» и выбрать «Все, у кого есть ссылка». Доступ может быть трех уровней:
- читатель: только просматривает документы;
- комментатор: предлагает правки;
- редактор: вносит в файл изменения.
После этого остается скопировать ссылку и отправить ее другим пользователям. Также разослать доступ можно, указав почту от Google и Mail.ru.
Будьте внимательны: если права редактирования получит посторонний человек, он может изменить и даже удалить все сведения.
Чтобы избежать неприятностей, установите дополнительную защиту на всю таблицу или некоторые ячейки. Тогда к ним не будет доступа даже у тех, кому вы доверили права редактора. Для этого выделите нужный фрагмент и через правую кнопку мыши выберите «Показать другие действия с ячейкой» → «Защитить диапазон».
Также закрыть доступ можно через вкладку «Данные» → «Защищенные листы и диапазоны». В открывшемся окне выберите определенные ячейки или весь лист. Здесь можно добавить пользователей, у которых будет доступ к редактированию. А можно оставить это право только для себя.
Полностью удалить таблицу проще всего через «Файл» → «Удалить». При необходимости ее легко восстановить, она будет храниться в корзине до 30 дней.
Основные функции «Гугл Таблиц»
Теперь подробнее поговорим об основных возможностях сервиса.
Фильтрация
Фильтры показывают пользователю только нужные данные. Это удобно для тех, кто работает с большими объемами информации.
Перейдите в «Данные» → «Создать фильтр». Нажмите на появившийся в ячейке значок и определите, по какому принципу вы хотите отфильтровать сведения: по цвету, условию или значению. Заранее предупреждаем, что установленные фильтры будут видеть все пользователи, у которых есть доступ.
Чтобы избежать этого, задайте фильтры через «Данные» → «Режимы фильтрации» → «Создать новый фильтр». Причем каждый пользователь может выбрать для себя определенные параметры, фильтры смешиваться не будут.
Сортировка
Сортировка также помогает пользователю упорядочивать сведения. Но по сравнению с фильтрами в этом случае возможности не настолько велики. Вы можете отсортировать текстовые данные в алфавитном порядке и наоборот, а числовые — по убыванию и возрастанию.
Система автоматически отсортирует и заголовок таблицы. Чтобы избежать этого, заранее выделите те ячейки, которые хотите упорядочить. Затем перейдите в «Данные» → «Сортировка диапазона».
В открывшемся окне задайте параметры сортировки. При необходимости можно установить несколько условий одновременно.
Сводные таблицы
Они помогают структурировать и анализировать большие объемы информации. Такой инструмент будет удобен, например, владельцам магазинов. Им приходится фиксировать сведения о покупках, продажах, зарплатах и другие. Включить все это в одну таблицу можно, но работать с ней будет неудобно. Вместо обычной можно использовать сводную таблицу.
Для этого откройте «Вставка» → «Создать сводную таблицу». Укажите диапазон данных. В открывшемся окне добавьте сведения в разделах «Строки», «Столбцы», «Значения», «Фильтры».
К слову, для владельцев малого и среднего бизнеса в Совкомбанке много выгодных предложений. Например, кредиты для бизнеса. Узнать подробнее о каждой программе можно на сайте банка.
Если ваш бизнес нуждается в дополнительном финансировании, возьмите кредит. Совкомбанк предлагает «Легкий кредит», «Программы с господдержкой», «Банковские гарантии», «Кредитная линия» и «Овердрафт». Выберите удобный вариант и оставьте заявку на сайте.
Проверка данных
С помощью этого инструмента пользователь проверяет данные на соответствие формату. Например, в столбце должны быть сведения по одной конкретной формуле.
Открываем «Данные» → «Настроить проверку данных». Указываем диапазон, который необходимо проверить. После этого выберите критерий, которому должны соответствовать сведения. Сохраните параметры.
Если пользователь продолжает работать с таблицей, лучше в том же окошке установить запрет на ввод данных в другом формате.
Комментарии и примечания
Их можно оставлять для себя или для других пользователей. Комментарии подсвечиваются желтым треугольником, примечания — черным. Кроме автора документа комментировать его могут те, у кого есть права на редактирование.

Формулы
Формулы помогают автоматически производить как простые, так и сложнейшие математические вычисления. Кроме того, сведения можно проверить на соответствие определенным условиям.
Ввести формулу можно в ячейке или в специальной строке. Сначала пользователь ставит знак «=», затем прописывает нужную функцию и условия, при которых она будет действительна. Условия всегда указывают в круглых скобочках. Если параметров несколько, их разделяют знаком «;».
Всего сервис поддерживает около 400 формул. Их можно вводить вручную или указывать в виде ссылки для конкретного диапазона. Все приемы работы с формулами подробно описаны в Справке сервиса.
Диаграммы
Результаты вычислений можно визуализировать с помощью диаграмм. Для этого перейдите во вкладку «Вставка» → «Диаграмма».
Выберите тип диаграммы: например, она может быть столбчатой, круговой, точечной. Определите диапазон данных, которые собираетесь включить в нее. Тут же можно задавать число столбцов и строк, а также менять оси.
Дополнительно есть возможность поработать над оформлением диаграммы: выбрать цвета, ширину и название столбцов. Результат можно сохранить на компьютер.
Конечно, это далеко не все функции сервиса от Google. Однако для новичков на первых этапах их будет вполне достаточно.
Горячие клавиши
Горячие клавиши увеличивают скорость работы в любой программе или сервисе, и «Гугл Таблицы» не исключение. Приведем несколько основных комбинаций, которые точно стоит запомнить новичкам.
- Ctrl + X — вырезать;
- Ctrl + C — копировать;
- Ctrl + V — вставить;
- Ctrl + пробел — выделить столбец;
- Shift + пробел — выделить строку
- Ctrl + A — выделить все;
- Ctrl + Z — отменить;
- Ctrl + Y — повторить;
- Ctrl + K — вставить ссылку.
При необходимости все горячие клавиши можно найти через вкладку «Справка».
Вместо итога предлагаем определить основные преимущества и недостатки сервиса. Главный плюс «Гугл Таблиц» — возможность работать и онлайн, и офлайн. Пользователю не нужно дожидаться загрузки приложения и беспокоиться о том, что данные не сохранятся. Все изменения моментально переносятся на «Гугл Диск».
Кроме того, сервис удобен для команд, работающих над общим файлом. Создатель может открыть доступ к документу за пару кликов.
Если вы все же привыкли работать в Excel, то легко можете подгружать документы оттуда в «Таблицы». Все сведения и параметры останутся неизменны.
Еще один плюс для пользователей Microsoft Office — в схожести интерфейсов сервиса и программы. В основных инструментах «Гугл Таблиц» можно разобраться интуитивно.
При этом у онлайн-сервиса все же есть несколько весомых недостатков. Например, в нем тяжелее работать с объемной информацией. С этой задачей Excel справляется немного лучше. Кроме того, у Excel все же больше функций.
В остальном «Гугл-Таблицы» мало в чем уступают программе от Microsoft. Более того, с каждым годом в сервисе появляется все больше полезных инструментов. Так что вполне возможно, что со временем сервисы Google все же подвинут главного конкурента.


